Linux: 10 Comandos principales que debes de conocer
- Ing. Derman Alva

- 10 ene 2020
- 4 Min. de lectura
Actualizado: 22 abr 2020
En este artículos les quiero compartir los 10 principales comandos básicos que debes de conocer para iniciarse en el mundo de Linux. Si eres nuevo en el sistema operativo del pingüino, te recomiendo que le des un check y puedas practicarlos.
Te recomiendo descargar cualquier distribución de una máquina virtual de Linux para VirtualBox y VMware lista para funcionar y puedas practicarlas.

1. pwd (Personal Working Directory)
Nos muestra la ruta del directorio en que estás ubicado e identificar sbdirectorios o archivos ubicados en ese directorio.

2. mkdir (Make Directory)
Este comando es para crear nuevos directorios que van a ser contenedores para otros directorios y archivos.

3. cd (Change Directory)
Este comando cd se usa para cambiar al directorio al que deseamos movernos y una vez allí se le denominará el "directorio actual". Este comando existe en Linux y otros sistemas operativos similares a Unix y es similar a los comandos CD y CHDIR en MS-DOS.

El comando cd permite moverse "bajando y subiendo niveles" entre directorios del sistema operativo y para poder cambiar de directorio indicando la ruta. Por ejemplo:
cd ./ejecutados Nos movemos al directorio ejecutados independientemente de la ruta
donde nos encontremos
cd .. Regresamos un nivel desde el directorio actual
cd ejecutados Nos movemos al directorio ejecutados desde el directorio actual
cd / Permite ir a la raíz del sistema de archivos del ss.oo.
cd ../.. Para regresar 2 directorios desde el directorio actual
cd - Regresar al directorio anterior. Hace lo mismo que cd ..

4. touch
El comando touch es la forma más fácil de crear archivos nuevos y vacíos. También se usa para cambiar las marcas de tiempo (es decir, fechas y horas del acceso y modificación más recientes) en los archivos y directorios existentes.

Para editar un archivo en Linux podemos usar los editores vi o vim
Otra forma de crear un archivo nuevo y vacío es de las siguientes formas:
- Utilizando el caracter > seguido del nombre del archivo. Ej: #>archivo.txt
- Usando el editor vi o vim seguido nombre del archivo. Eje:#vi archivo.txt o #vim archivo.txt
Estando en editor debemos de guardar el archivo con el comando :wq! (guardar y salir)
5. mv (Move)
El comando mv permite renombrar y mover directorios o archivos desde una ubicación a otra. Por ejemplo:
pwd --> Visualización del directorio actual
ls -l --> Visualización del archivo archivo_01.txt que vamos a mover
mv archivo_01.txt .. -->Movemos el archivo del directorio ejecutados al directorio ejemplos
Luego verificamos el movimiento de archivo:01.txt al directorio /comandos/ejemplos

Otros ejemplos:
mv archivo01.txt archivo02.txt --> Renombrar archivos
mv archivo3.txt dir1/archivo3.txt --> Movemos el archivo a una ruta interior
mv * /home/dir1/dir2/ --> Movemos todos los archivos a una ruta específica
mv -i * /home/dir1 --> Se recomienda la opción -i de Interactivo en la situación en que los archivos o directorios ya existan. Esta opción pedirá confirmación cuando se realice el movimiento.
6. cp (Copy)
El comando cp se usa para copiar archivos y directorios. Las copias son independientes de los originales, es decir, tienen sus propias características de fecha, hora, etc.

En el ejemplo de la pantalla podemos ver que hacemos una copia de archivo_01.txt a otro archivo denominado archivo_02.txt en el directorio ejecutados.
Otros ejemplos:
cp file1.txt file2.txt file3.txt /directorio2 --> Copiar varios archivos a un directorio diferente
cp -r directorio2 directorio3 --> Copiar recursivamente (todos) los archivos a un directorio diferente al directorio origen
cp -ir directorio4 directorio5 --> Copiar recursivamente (todos) los archivos a un directorio diferente de manera interactiva (confirmación) al directorio origen
cp *.html directorio6 --> Copiar con comodín todos los archivos con extensión html a otro directorio
cp -u file1.txt directorio3 --> Con -u solo copia si el archivo de origen es más nuevo que el archivo destino o si falta el archivo destino.
cp -b file1.txt directorio3 --> Con -u realiza copia de seguridad de cada archivo destino
cp -x file1.txt directorio3 --> Con -x solo se realiza la copia en el mismo sistema de archivos
7. rm - rmdir (Remove - Remove Directory)
El comando rm se utiliza para borrar archivos y rmdir para borrar directorios
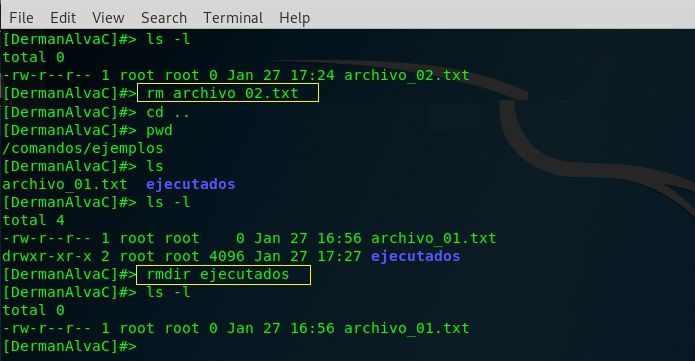
En el ejemplo de la pantalla se visualiza el borrado del archivo archivo_02.txt con rm y luego borramos el directorio ejecutados con el comando rmdir
Otros ejemplos:
rm file1.txt file2.txt file3.txt --> Borra varios archivos en el directorio actual
rm -r directorio1 --> Borra recursivamente todos los directorios y archivos en un directorio
rm -f file3.txt file4.txt --> Elimina 2 archivos ya sea protegidos contra escritura o no, sin
rmdir dir1 dir2 dir3 --> Borra 3 directorios que no contienen archivos
rmdir -r dir1 dir2 dir3 --> Borra 3 directorios de manera recursiva, es decir, que contienen
8. cat
El uso más común de cat es leer el contenido de los archivos, también permite combinar copias de varios archivos y crear nuevos.

En el ejemplo de la pantalla podemos visualizar el contenido del archivo archivo_01.txt y en el segundo ejemplo con la opción -n nos muestra el número de líneas del archivo.
9. du (Disk Usage)
Con este comando se visualizan los tamaños de los directorios, incluyen todos sus contenidos y los tamaños de los archivos individuales. Este comando es muy útil para rastrear los espacios, es decir, ver los tamaños de directorios y archivos que consumen grandes o excesivos espacios en un sistema de archivos (file systems).

En el ejemplo de la pantalla, primero visualizamos el directorio actual con pwd y luego con el comando du y la opción -h (human) podemos ver el espacio ocupado por el directorio en KB y en MB .
10. df (Disk Free)
El comando df informa la cantidad de espacio utilizado y disponible en los sistemas de archivos actualmente montados (es decir, conectados lógicamente al sistema).

En el ejemplo de la pantalla, visualizamos el espacio libre con con el comando df y con la opción -h (human) podemos ver el espacio usado, el espacio disponible, el porcentaje usado y el file system lógico, todo esto se muestra en KB y en MB .

Comentarios